Customizing the Plesk user interface allows you to tailor the control panel to your specific needs, preferences, and workflow requirements. Plesk provides various customization options that enable you to personalize the interface, rearrange elements, and access frequently used features more efficiently. Here's a guide on how to customize the Plesk user interface for your needs:
Accessing Plesk Control Panel:
- Log in to Plesk:
- Log in to your Plesk control panel using your administrator credentials.
Customization Options:
-
Dashboard Widgets:
- Customize the dashboard by adding, removing, or rearranging widgets to display important information and statistics at a glance. Click on the "Customize" button on the dashboard to manage widgets.
-
Menu Items:
- Rearrange menu items on the left-hand sidebar to prioritize frequently used features and access them more quickly. Click on the "Customize" button next to the menu to customize menu items.
-
Favorites Bar:
- Use the favorites bar to bookmark frequently accessed tools, settings, or pages for quick access. Click on the star icon next to a menu item to add it to the favorites bar.
-
Interface Theme:
- Choose a theme for the Plesk interface that suits your preferences. Plesk provides several interface themes, including Light, Dark, and Retro. You can switch between themes from the "Settings" tab.
-
Language and Locale:
- Customize the language and locale settings to display the interface in your preferred language and format. You can change the language and locale settings from the "Settings" tab.
Advanced Customization:
-
Custom CSS:
- Apply custom CSS styles to further personalize the appearance of the Plesk interface. You can add custom CSS code to the "Additional CSS" field in the "Customize" section.
-
Custom Logo:
- Upload a custom logo to replace the default Plesk logo displayed in the control panel header. You can upload a custom logo from the "Branding" section under the "Settings" tab.
-
Custom Links:
- Add custom links to the Plesk interface for quick access to external resources, documentation, or support portals. You can add custom links from the "Custom Links" section under the "Settings" tab.
Best Practices:
-
Optimize Layout:
- Arrange dashboard widgets, menu items, and favorites bar to optimize the layout for your workflow and usage patterns. Organize elements logically and group related items together.
-
Regular Review:
- Regularly review and update your customization settings to reflect changes in your workflow, preferences, or requirements. Remove unused widgets, menu items, or favorites to declutter the interface.
-
Feedback and Suggestions:
- Provide feedback and suggestions to Plesk for improving the customization options and user experience. Plesk welcomes feedback from users to enhance the control panel's usability and functionality.
Conclusion:
Customizing the Plesk user interface allows you to create a personalized and efficient environment for managing your server, websites, and applications. By leveraging customization options, you can tailor the interface to your specific needs, streamline navigation, and improve productivity. Take advantage of customization features in Plesk to optimize your workflow and make the most of the control panel's capabilities.
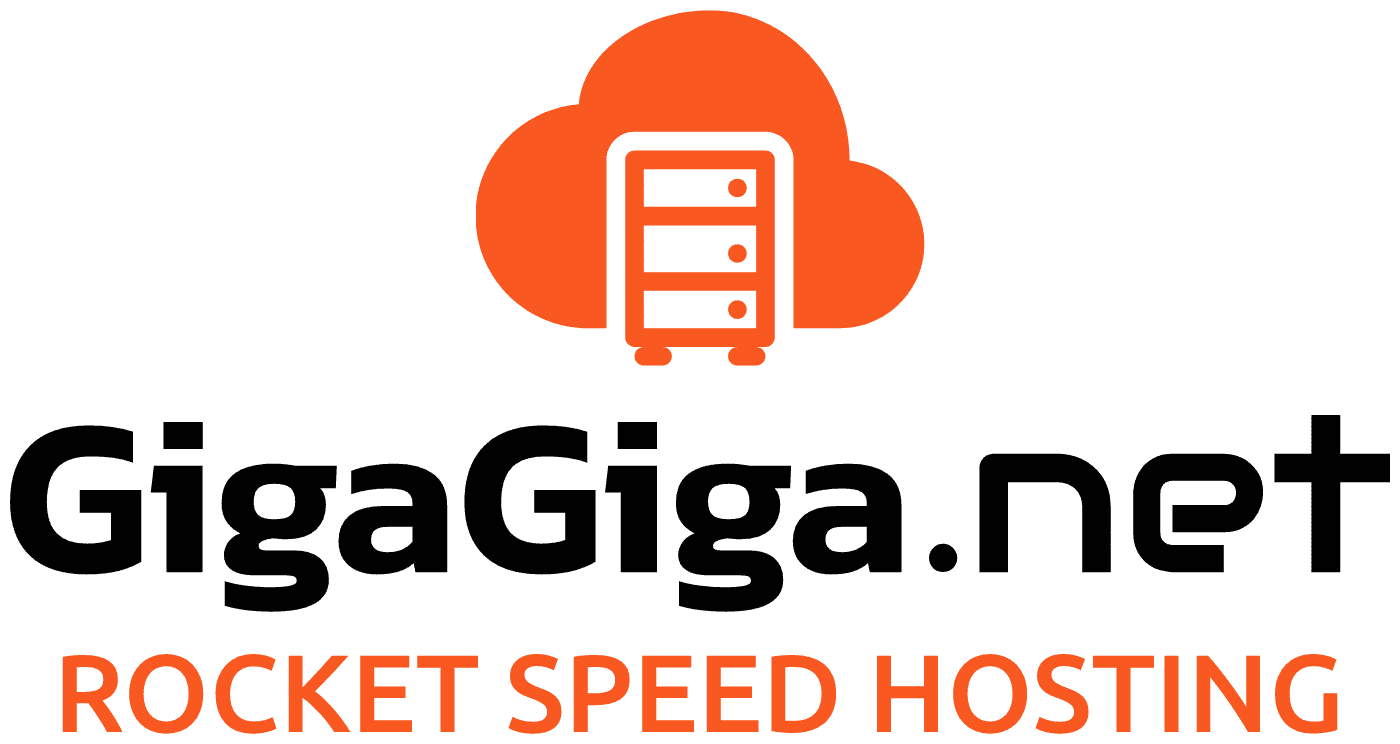
 English
English